무료 이미지 편집 사이트 GIMP로 이미지 편집하기
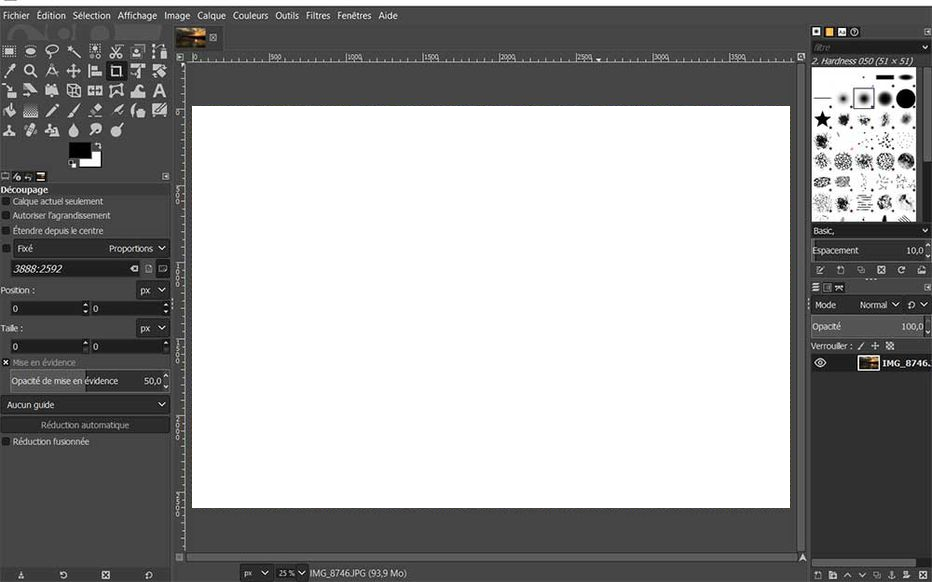
1. 서론
GIMP(GNU Image Manipulation Program)는 무료로 제공되는 오픈 소스 이미지 편집 소프트웨어로, 포토샵과 유사한 강력한 기능을 제공합니다. 사진 편집, 이미지 합성, 그래픽 디자인 등 다양한 작업에 사용할 수 있습니다. 이번 튜토리얼에서는 GIMP의 기본 사용법과 주요 기능들을 소개하겠습니다.
이런분들에게 추천드립니다 : 간단한 이미지 편집을 위해 포토샵이나 일러스트를 구매하기 보다는 무료 프로그램 GIMP를 소개합니다.
2. GIMP 설치 및 초기 설정
GIMP를 설치하고 초기 설정하는 방법입니다.
GIMP 공식 웹사이트(https://www.gimp.org)로 이동합니다.
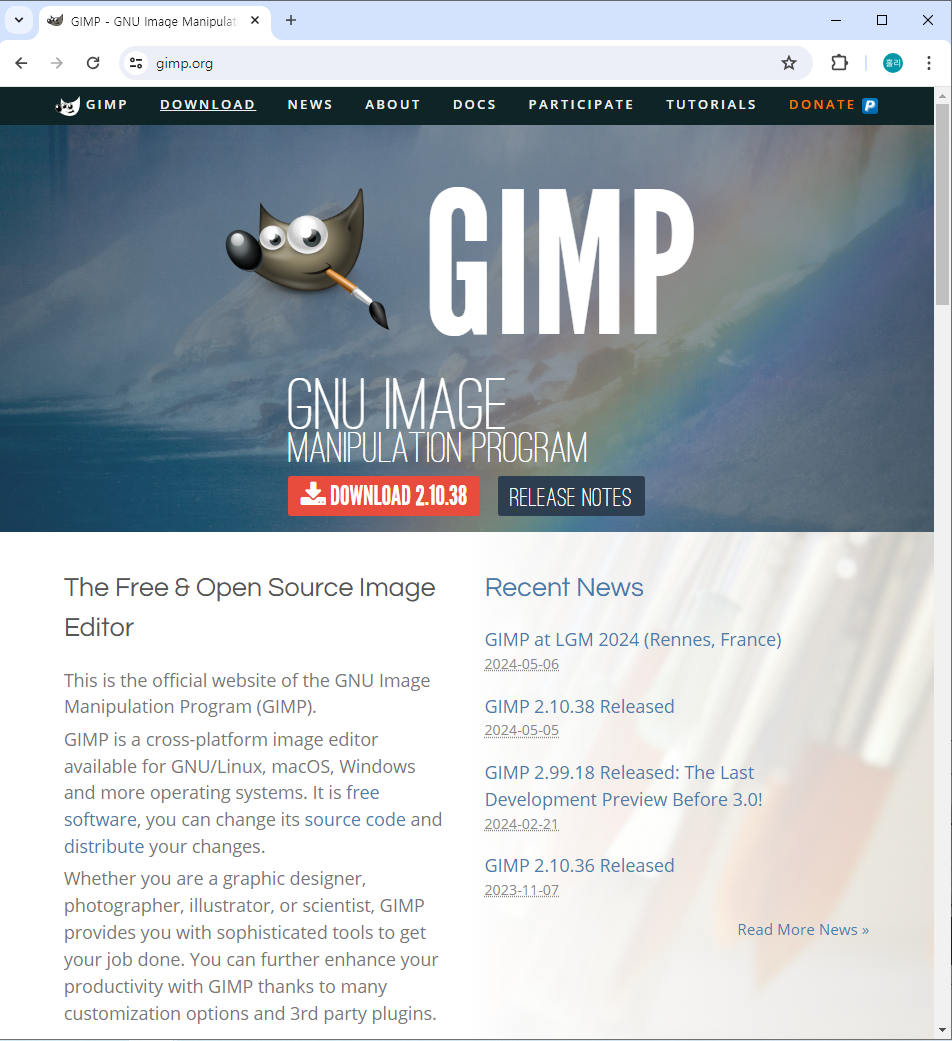
"Download" 버튼을 클릭하여 운영 체제에 맞는 설치 파일을 다운로드합니다.
설치 파일을 실행하여 설치를 완료합니다.
프로그램을 실행합니다.
3. 새로운 프로젝트 생성
새로운 프로젝트를 생성하여 이미지를 편집하는 방법입니다.
GIMP를 실행한 후, 상단 메뉴에서 "File" -> "New"를 선택합니다.
원하는 이미지 크기와 해상도를 설정하고 "OK" 버튼을 클릭합니다.
빈 캔버스가 생성됩니다.
4. 이미지 불러오기
편집할 이미지를 불러오는 방법입니다.
상단 메뉴에서 "File" -> "Open"을 선택합니다.
편집할 이미지를 선택하고 "Open" 버튼을 클릭합니다.
이미지가 GIMP 작업 공간에 불러와집니다.
5. 기본 편집 도구 사용
GIMP의 기본 편집 도구를 사용하여 이미지를 편집하는 방법입니다.
이동 도구(Move Tool): 이미지를 클릭하고 드래그하여 이동시킵니다. 단축키: M 선택 도구(Selection Tool): 선택 영역을 지정합니다.
사각 선택 도구(Rectangle Select Tool): 단축키 R 타원 선택 도구(Ellipse Select Tool): 단축키 E 자르기 도구(Crop Tool): 이미지를 자르고 원하는 영역만 남깁니다. 단축키: Shift + C 회전 도구(Rotate Tool): 이미지를 회전시킵니다. 단축키: Shift + R 확대/축소 도구(Zoom Tool): 이미지를 확대하거나 축소합니다. 단축키: Z 6. 레이어 사용
레이어를 사용하여 이미지를 효율적으로 편집하는 방법입니다.
새 레이어 추가: 상단 메뉴에서 "Layer" -> "New from Visible"을 선택합니다.
레이어 관리: 오른쪽의 레이어 패널에서 레이어를 추가, 삭제, 병합할 수 있습니다.
레이어 불투명도 조절: 레이어 패널에서 불투명도 슬라이더를 조정하여 레이어의 투명도를 변경합니다.
7. 이미지 보정
이미지의 밝기, 대비, 색상 등을 조정하는 방법입니다.
밝기 및 대비: 상단 메뉴에서 "Colors" -> "Brightness-Contrast"를 선택하여 슬라이더를 조정합니다.
색상 균형: 상단 메뉴에서 "Colors" -> "Color Balance"를 선택하여 그림의 색상 균형을 조정합니다.
레벨 조정: 상단 메뉴에서 "Colors" -> "Levels"를 선택하여 히스토그램을 조정합니다.
8. 필터 적용
이미지에 다양한 필터를 적용하는 방법입니다.
상단 메뉴에서 "Filters"를 선택합니다.
다양한 필터 옵션 중에서 원하는 필터를 선택하여 이미지를 변형합니다.
예: 블러(Blur), 샤프(Sharpen), 왜곡(Distort) 등 필터 설정을 조정하여 원하는 효과를 얻습니다.
9. 텍스트 추가
이미지에 텍스트를 추가하는 방법입니다.
툴박스에서 **텍스트 도구(Text Tool)**를 선택합니다. 단축키: T 캔버스에서 텍스트를 추가할 위치를 클릭하고, 텍스트를 입력합니다.
툴 옵션에서 폰트, 크기, 색상 등을 설정할 수 있습니다.
10. 이미지 내보내기
편집이 완료된 이미지를 내보내는 방법입니다.
상단 메뉴에서 "File" -> "Export As"를 선택합니다.
파일 형식과 저장 위치를 설정하고 "Export" 버튼을 클릭합니다.
추가 설정을 확인하고 다시 "Export" 버튼을 클릭하여 이미지를 저장합니다.

결론
GIMP는 강력한 이미지 편집 기능을 제공하는 무료 소프트웨어로, 사진 편집부터 그래픽 디자인까지 다양한 작업을 수행할 수 있습니다. 이번 튜토리얼에서는 GIMP의 기본 사용법과 주요 기능들을 살펴보았습니다. 꾸준히 연습하고 다양한 기능을 탐구하여 자신만의 스타일을 만들어 보세요. GIMP를 활용하면 이미지 편집 능력을 크게 향상시킬 수 있을 것입니다.
'소프트웨어 및 프로그램 사용법' 카테고리의 다른 글
| 건강한 라이프스타일을 지속하기 위한 7가지 실천 방법 (2) | 2024.06.06 |
|---|---|
| Slack 활용 팀 협업 및 커뮤니케이션 관리하기 (0) | 2024.05.30 |
| 내 연금 조회하기로 미래를 준비하자 (0) | 2024.05.25 |
| 컴퓨터 사양을 쉽게 확인 할 수 있는 가이드 (0) | 2024.05.24 |
| 메인보드 가장 쉽게 확인하는 방법 6가지 (0) | 2024.05.24 |


댓글