Google Sheets로 데이터 관리 및 분석하기

Google Sheets는 클라우드 기반의 스프레드시트
소프트웨어로, 데이터를 관리하고 분석하는
데 매우 유용한 도구입니다. Excel과 유사한
기능을 제공하면서도 Google 계정만 있으면
어디서나 접근할 수 있는 장점이 있습니다. 이번
튜토리얼에서는 Google Sheets의 기본 사용법과
데이터를 효율적으로 관리하고 분석하는 방법을 소개하겠습니다.

Google Sheets 시작하기
Google Sheets를 사용하기 위해 필요한 단계입니다.
Google 드라이브(https://drive.google.com)에
접속하여 Google 계정으로 로그인합니다.
드라이브에서 "새로 만들기" 버튼을 클릭하고
"Google 스프레드시트"를 선택하여
새로운 스프레드시트를 생성합니다.
새 스프레드시트에 이름을 지정하고 기본
셀에 데이터를 입력할 수 있습니다.
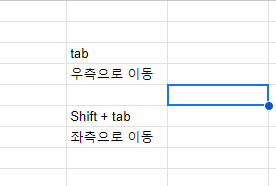
데이터 입력 및 서식 설정
Google Sheets에 데이터를 입력하고 서식을
설정하는 방법입니다. 각 셀에 데이터를 입력하고,
Tab 키를 사용해 다음 셀로 이동할 수 있습니다.
셀 범위를 선택한 후, 상단 메뉴에서 서식 탭을
사용하여 텍스트 크기, 색상, 정렬 등을 설정합니다.
숫자 데이터를 선택한 후, 숫자 형식 메뉴에서
통화, 백분율, 날짜 등의 형식을 적용할 수 있습니다.
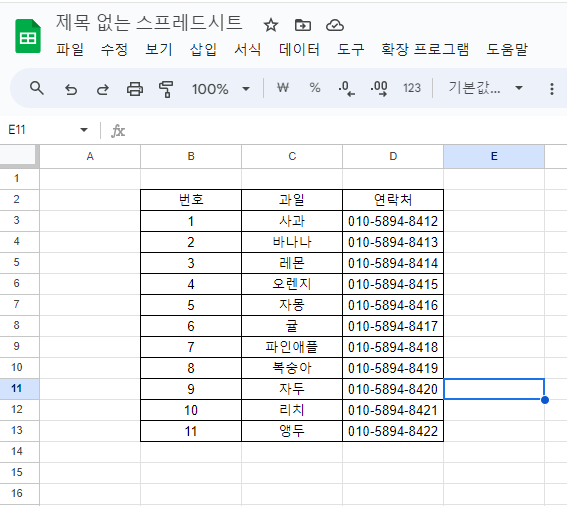
데이터 정렬 및 필터링
데이터를 정렬하고 필터링하여 원하는 정보를
추출하는 방법입니다. 데이터 범위를 선택한 후, 상단
메뉴의 데이터 -> 정렬 범위를 클릭하여
오름차순 또는 내림차순으로 정렬합니다.
데이터 -> 필터를 사용하여 특정 조건에 맞는
데이터만 표시할 수 있는 필터를 추가합니다.
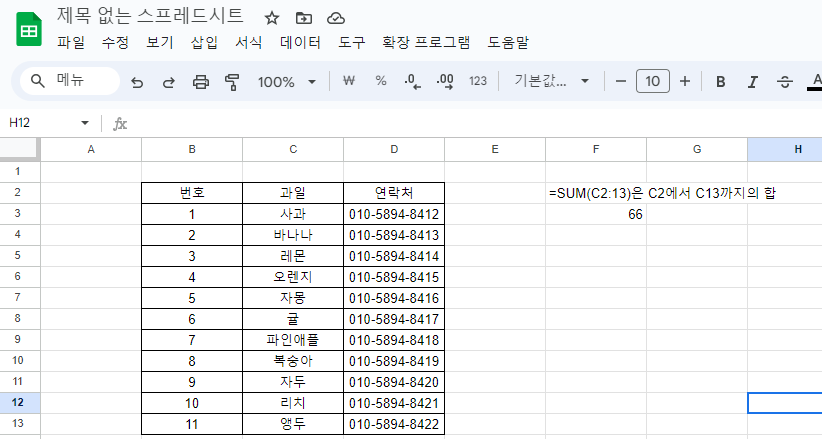
수식 및 함수 사용
Google Sheets에서 기본 수식과 함수를
사용하는 방법입니다. 각 셀에 수식을 입력하여 계산을
수행할 수 있습니다. 예: =SUM(A1:A10)은 A1에서 A10까지의
합계를 계산합니다. 자주 사용하는 함수로는 =AVERAGE() (평균),
=MAX() (최대값), =MIN() (최소값), =COUNT() (셀 개수) 등이 있습니다.
자동 채우기 기능을 사용하면 셀을 드래그하여
수식을 빠르게 적용할 수 있습니다.
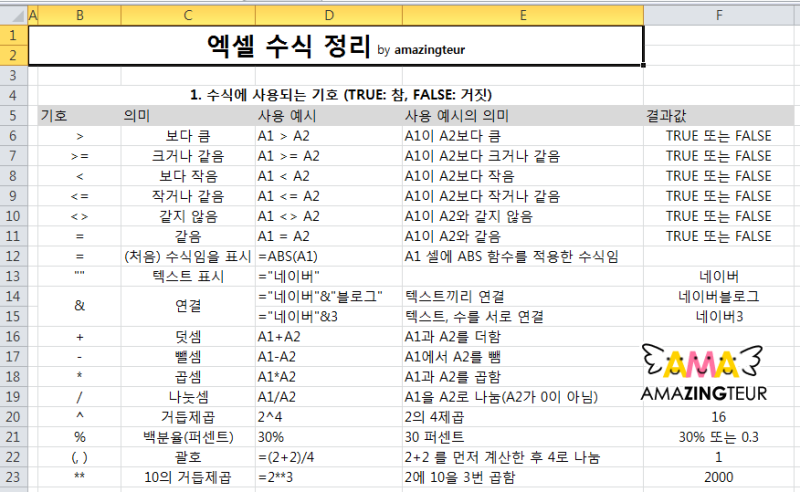
조건부 서식 적용
조건에 따라 셀의 서식을 자동으로 변경하는 방법입니다.
셀 범위를 선택한 후, 상단 메뉴에서 서식 -> 조건부 서식을 클릭합니다.
조건부 서식 규칙을 설정하여 특정 값에 따라 셀의
색상이나 텍스트 스타일을 변경할 수 있습니다.
예: "100보다 큰 값"에 대해 셀 배경을 빨간색으로 설정.
차트 생성 및 데이터 시각화
Google Sheets에서 데이터를 시각적으로 표현하기
위한 차트를 생성하는 방법입니다.
차트를 만들고자 하는 데이터 범위를 선택합니다.
상단 메뉴에서 삽입 -> 차트를 클릭하면
Google Sheets가 자동으로 차트를 생성합니다.
차트 유형(막대, 선, 원형 등)을 선택하고,
차트 편집기에서 세부 설정을 조정합니다.
공유 및 협업
Google Sheets에서 다른 사용자와 협업하는 방법입니다.
우측 상단의 공유 버튼을 클릭하여 다른 사용자와
스프레드시트를 공유할 수 있습니다.
사용자에게 보기 가능, 댓글 가능, 편집 가능
등의 권한을 설정할 수 있습니다.
여러 사용자가 동시에 실시간으로 스프레드시트를 편집하고
댓글을 남길 수 있습니다.
Add-ons 설치 및 활용
Google Sheets의 기능을 확장하는 Add-ons를 설치하는 방법입니다.
상단 메뉴에서 추가 기능 -> 추가 기능 가져오기를 클릭하여
Google Sheets에 추가할 수 있는 다양한 Add-ons를 검색합니다.
필요한 Add-ons를 선택하여 설치한 후, 추가 기능을 통해
Sheets의 기능을 확장합니다. 예: Supermetrics (마케팅 데이터 분석),
Autocrat (문서 자동화) 등.
스프레드시트 버전 관리 및 복원
Google Sheets에서 이전 버전을 관리하고
복원하는 방법입니다. 상단 메뉴에서 파일 -> 버전 기록 보기 ->
버전 기록을 선택하여 스프레드시트의 이전 버전을 확인할 수 있습니다.
필요한 경우, 특정 시점의 버전으로 스프레드시트를 복원할 수 있습니다.
결론
Google Sheets는 강력한 데이터 관리 및 분석 도구로,
기본적인 사용법을 익히면 복잡한 작업도
쉽게 처리할 수 있습니다. 이번 튜토리얼에서는
Google Sheets의 기본 기능과 다양한 활용 방법을
소개했습니다. Google Sheets를 사용하면 데이터 분석 및
관리를 효율적으로 할 수 있으며, 클라우드 기반의
접근성과 협업 기능으로 프로젝트의
생산성을 높일 수 있습니다.
'소프트웨어 및 프로그램 사용법' 카테고리의 다른 글
| 협업 툴 ClickUp으로 프로젝트 관리하기 (11) | 2024.09.04 |
|---|---|
| Google Keep으로 간편하게 메모 및 할 일 관리하기 (13) | 2024.09.03 |
| 개인회생 절차와 승인 방법 그리고 추가 탕감 받는 방법 (2) | 2024.08.28 |
| 건강한 라이프스타일을 지속하기 위한 7가지 실천 방법 (2) | 2024.06.06 |
| Slack 활용 팀 협업 및 커뮤니케이션 관리하기 (0) | 2024.05.30 |


댓글