Trello로 팀 프로젝트 무료로 관리하기
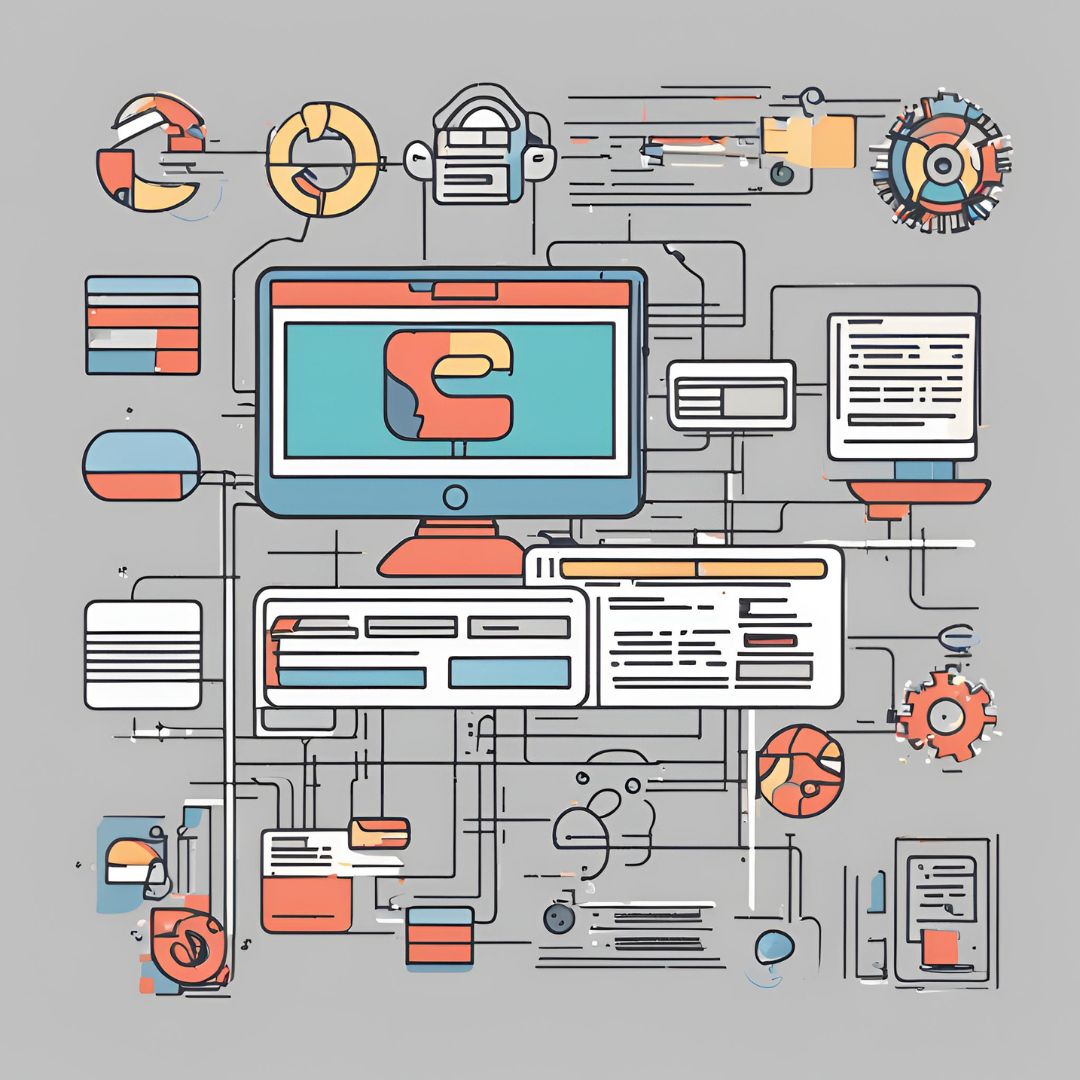
1. 서론
Trello는 직관적이고 시각적인 인터페이스를 통해 프로젝트 관리와 팀 협업을 쉽게 할 수 있게 도와주는 도구입니다. 카드와 보드를 이용한 간단한 방법으로 할 일 목록을 체계적으로 정리하고 추적할 수 있습니다. 이번 튜토리얼에서는 Trello의 기본 사용법과 생산성을 극대화할 수 있는 기능들을 소개하겠습니다.
2. Trello 가입 및 초기 설정
Trello를 설치하고 설정하는 방법을 알아보겠습니다.
Trello 공식 웹사이트(https://trello.com)에 접속합니다.
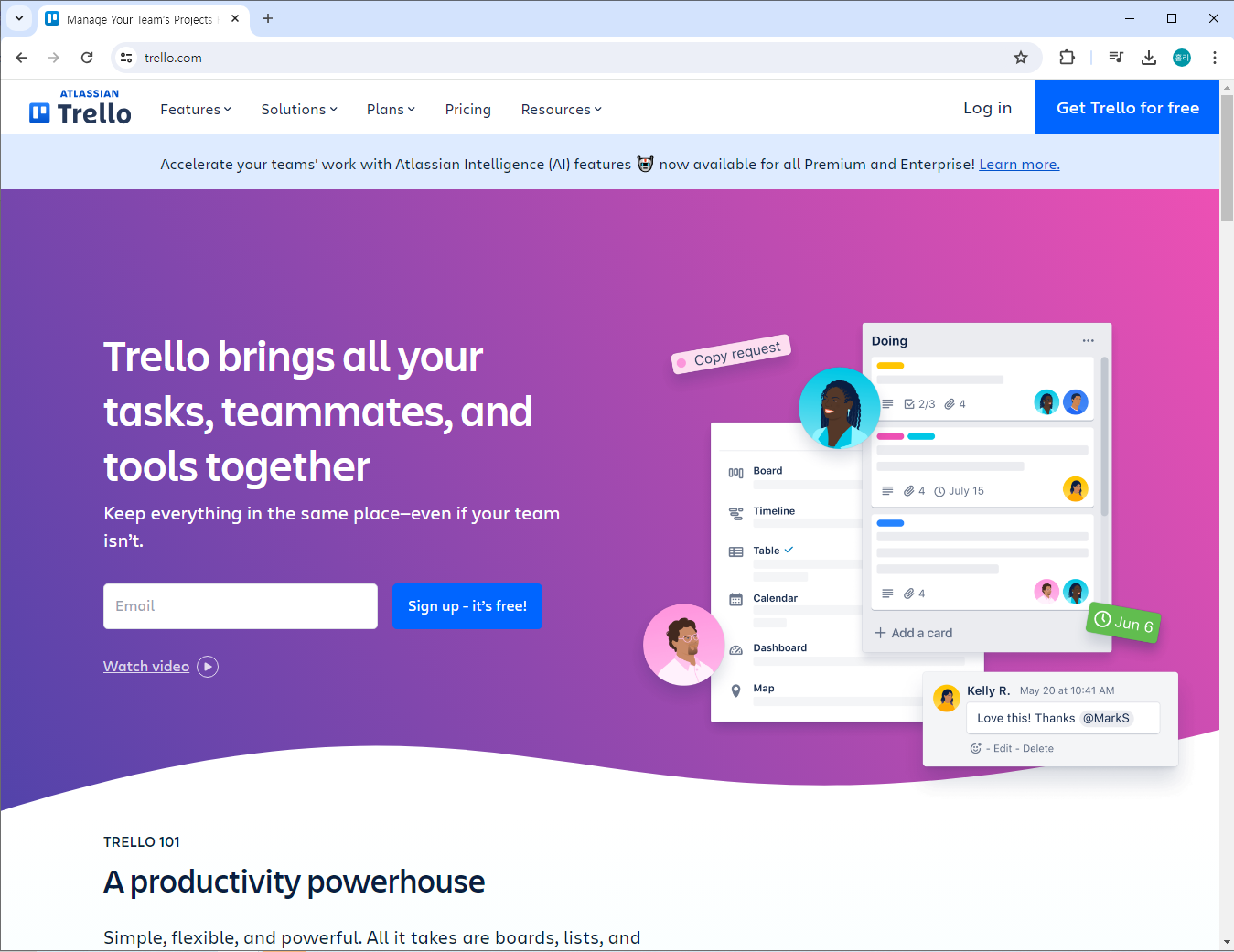
"Sign Up" 버튼을 클릭하여 이메일 주소를 입력하고 무료 계정을 만듭니다.
Trello 웹 애플리케이션을 사용하거나, 모바일 애플리케이션을 다운로드하여 설치합니다.
계정을 생성한 후 로그인합니다.
3. 보드 생성 및 이해
Trello 보드를 생성하고 기본 인터페이스를 이해합니다.
로그인 후, "Create new board" 버튼을 클릭하여 새로운 보드를 생성합니다.
보드의 이름을 입력하고, 필요시 배경 색상이나 이미지를 선택합니다.
보드가 생성되면, 화면은 기본적으로 리스트와 카드로 구성됩니다.
4. 리스트와 카드의 기본 사용법
리스트와 카드를 사용하여 작업을 체계적으로 관리하는 방법을 설명합니다.
리스트(List): 프로젝트의 단계나 카테고리를 나타냅니다.
"Add a list" 버튼을 클릭하여 새로운 리스트를 생성합니다.
예: "To Do", "In Progress", "Done"
카드(Card): 각 작업이나 항목을 나타냅니다.
리스트에 "Add a card" 버튼을 클릭하여 새로운 카드를 생성합니다.
카드의 제목을 입력하고 "Add Card" 버튼을 클릭합니다.
카드를 클릭하여 상세 내용을 추가할 수 있습니다.
5. 카드 세부 내용 추가
카드에 세부 내용을 추가하여 작업을 더 체계적으로 관리합니다.
설명: 카드를 클릭하고 "Description" 섹션에 작업의 세부 내용을 입력합니다.
체크리스트: "Checklist" 버튼을 클릭하여 하위 작업 목록을 추가합니다.
체크리스트 항목을 추가하고 완료된 항목을 체크할 수 있습니다.
마감일: "Due Date" 버튼을 클릭하여 작업의 마감일을 설정합니다.
라벨: "Labels" 버튼을 클릭하여 색상 라벨을 추가하고 작업을 카테고리별로 구분할 수 있습니다.
첨부파일: "Attachment" 버튼을 클릭하여 파일을 업로드하거나 링크를 첨부할 수 있습니다.
6. 팀 멤버 초대 및 협업
Trello 보드에 팀 멤버를 초대하고 협업하는 방법입니다.
보드 오른쪽 상단의 "Invite" 버튼을 클릭합니다.
이메일 주소를 입력하여 팀 멤버를 초대합니다.
초대된 팀 멤버들은 보드에 접근하여 카드에 댓글을 남기거나 작업을 업데이트할 수 있습니다.
카드에 특정 멤버를 할당하려면, 카드 내의 "Members" 버튼을 클릭하고 멤버를 선택합니다.
7. 파워업(Power-Up) 활용
Trello의 파워업 기능을 사용하여 보드를 확장하고 기능을 강화합니다.
보드 오른쪽 상단의 "Show Menu"를 클릭하고 "Power-Ups"를 선택합니다.
다양한 파워업 옵션을 탐색하고 필요한 기능을 추가합니다.
예: 캘린더 파워업, Google Drive 통합, Slack 통합 등 선택한 파워업을 활성화하여 보드에 새로운 기능을 추가합니다.
8. 자동화 규칙 설정
Trello의 Butler 기능을 사용하여 작업을 자동화하는 방법입니다.
보드 오른쪽 상단의 "Automation" 버튼을 클릭합니다.
"Create Command"를 선택하여 새로운 자동화 규칙을 생성합니다.
트리거(Trigger)와 액션(Action)을 설정하여 자동화 규칙을 정의합니다.
예: 카드가 특정 리스트로 이동될 때, 체크리스트 항목을 자동으로 추가 설정을 저장하고 자동화를 통해 작업 효율성을 높입니다.
9. 보드 템플릿 활용
Trello의 다양한 보드 템플릿을 활용하여 빠르게 보드를 설정하는 방법입니다.
보드 생성 화면에서 "Templates" 버튼을 클릭합니다.
필요한 템플릿 카테고리를 선택하고, 템플릿을 미리 봅니다.
"Use Template" 버튼을 클릭하여 템플릿을 기반으로 새로운 보드를 생성합니다.
생성된 보드를 필요에 맞게 수정하고 활용합니다.

결론
Trello는 직관적이고 유연한 프로젝트 관리 도구로, 개인 및 팀의 생산성을 크게 향상시킬 수 있습니다. 이번 튜토리얼에서는 Trello의 기본 사용법과 다양한 기능을 소개했습니다. 꾸준히 연습하고 다양한 기능을 탐구하여 자신만의 효과적인 프로젝트 관리 시스템을 구축해 보세요. Trello를 활용하면 작업의 효율성과 조직력을 크게 높일 수 있습니다.
'소프트웨어 및 프로그램 사용법' 카테고리의 다른 글
| 메인보드 가장 쉽게 확인하는 방법 6가지 (0) | 2024.05.24 |
|---|---|
| 무료 프로그램 LibreOffice Writer 기초 사용 (0) | 2024.05.23 |
| 무료 비디오 편집 프로그램 HitFilm Express로 영상 제작하기 (1) | 2024.05.23 |
| 노션(Notion)으로 프로젝트 관리 및 생산성 극대화하기 (0) | 2024.05.23 |
| Zoom을 사용한 화상 회의 설정 및 활용 (0) | 2024.05.23 |


댓글